Hoe volg je online lessen?
Hoe verlopen de online lessen?
- De lessen en de tests verlopen volledig online in een virtuele klas op vooraf geplande lesmomenten. Je hebt dus les op vaste dagen en uren.
- De online lessen worden gegeven door een docent, net zoals onze cursussen die we on campus aanbieden. Er zijn groepsgesprekken waarbij we gebruik maken van breakout rooms. Er is huiswerk en er is ruimte om vragen aan de docent te stellen.
- De online lessen worden niet opgenomen.
Is er cursusmateriaal bij de online lessen?
Ja, in de online cursussen wordt hetzelfde cursusmateriaal gebruikt als in de cursussen on campus. Je kan dit cursusmateriaal in het UCT afhalen.
- Als je een online avondcursus Vreemde Talen volgt, dan is het UCT-cursusmateriaal ook beschikbaar op UFORA, de online leeromgeving van de UGent.
- Als je de online avondcursus Nederlands voor Anderstaligen niveau 1 of 2 volgt en je kan het boek niet afhalen, dan kan je dit boek zelf online aankopen. Je bezorgt ons dan een bewijs van aankoop en we betalen 20 euro terug.
- Als je een online cursus met een commercieel handboek volgt, dan koop je dit zelf aan. Een compensatie is reeds voorzien in de cursusprijs.
Wat heb ik nodig om een online les te volgen?
Je hebt een computer met een stabiele internetconnectie en een camera en microfoon nodig. De microfoon van je computer/laptop is voldoende, maar met oortjes/hoofdtelefoon (met ingebouwde microfoon) beperk je het omgevingslawaai. Een smartphone of een tablet is niet voldoende. Omdat onze lessen interactief zijn, verwachten we immers van onze cursisten dat ze kunnen deelnemen aan de interactie terwijl hun camera blijft aanstaan.
Welk programma gebruikt het UCT voor de online lessen?
Wij gebruiken Zoom als platform voor onze online lessen.
Meer informatie over hoe je Zoom installeert vind je hieronder.
Hoe installeer ik Zoom?
1. Installeer de Zoom Desktop Client op je desktop.
Ga naar Zoom.us/download.
Gebruik hiervoor de nieuwste versie van Chrome, Firefox of Edge.
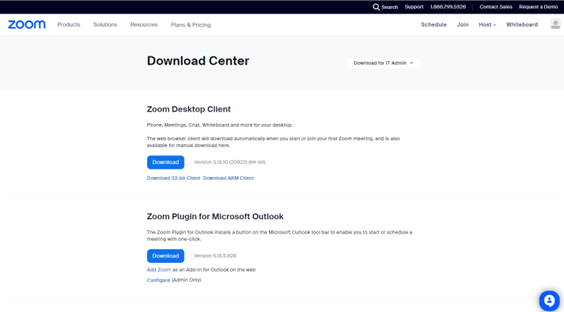
2. Klik op het uitvoerbestand ZoominstallerFull.exe.
Je krijgt een bericht als de installatie gelukt is.
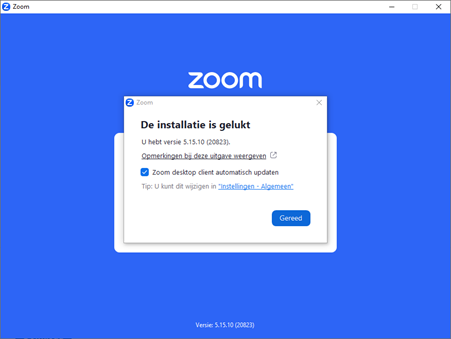
3. Vervolgens kies je registreren om een account aan te maken.
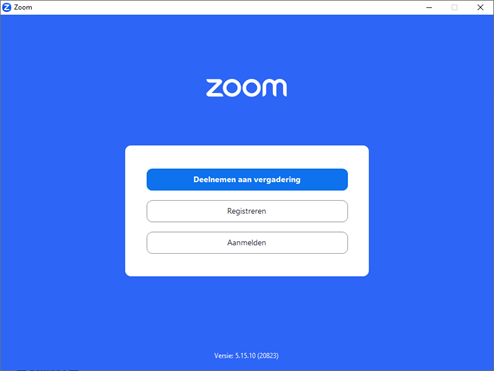
4. Kies voor een gratis Basis-account.
Je kan registreren met je UGent-mailadres of met een persoonlijk mailadres.

Hoe neem ik deel aan de online les? (= aanmelden op Zoom)
1. Start je pc minstens 10 minuten voor je les begint.
2. De docent zal je de nodige instructies geven via UFORA.
Bekijk de aankondiging van de docent via UFORA.
Dat kan op twee manieren:
- Ga naar ufora.ugent.be en log in met je UGent-account. Dit laatste is erg belangrijk want alleen met je UGent-account heb je toegang tot je cursus. Ga vervolgens naar de “aankondigingen”.
- Je kan ook e-mailnotificaties inschakelen. Op die manier krijg je de aankondigingen van je docent ook in je UGent-mailbox. Ga hiervoor naar je ‘persoonlijke instellingen’ en vink bij de ‘onmiddellijke meldingen’ de beide ‘aankondigingen’ aan. OPGELET: de mails worden enkel verstuurd naar je UGent e-mailadres. Zorg dus dat je je UGent mails regelmatig bekijkt (via owa.ugent.be of webmail.ugent.be) of koppelt aan je privé-mailadres.
Bekijk zeker onze pagina over UFORA voor meer informatie.
3. Met de Zoom-gegevens van je docent kan je deelnemen aan de online les. Dit kan op twee manieren:
- Klik op de Zoom-link die je docent in de aankondiging heeft gecommuniceerd. Als je de Zoom-client al gedownload hebt (zie stap 1), dan zal die automatisch openen.
- Open de Zoom-client en meld je aan. Vul de vergader-ID in die je docent in de aankondiging heeft gecommuniceerd.
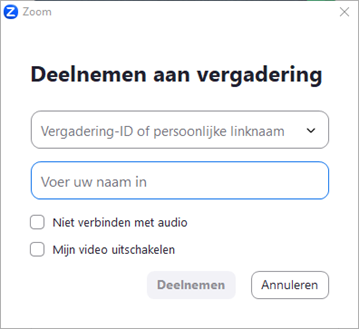
- Zorg ervoor dat je weergavenaam je echte naam is. Je wordt niet toegelaten tot de Zoom-sessie als je aanmeldt als ‘galaxy’, ‘samsung’, of een andere naam.
- Je komt in een wachtkamer en de lesgever laat je toe tot de Zoom-sessie. Vanaf nu kan je meevolgen. Zet je microfoon uit en je camera aan.
Enkele handige tips voor tijdens de online les
-
Je kan ervoor zorgen dat het beeld van de lesgever steeds zichtbaar blijft door de video te pinnen. Klik op de 3 puntjes bovenaan rechts en selecteer “Pin Video”.
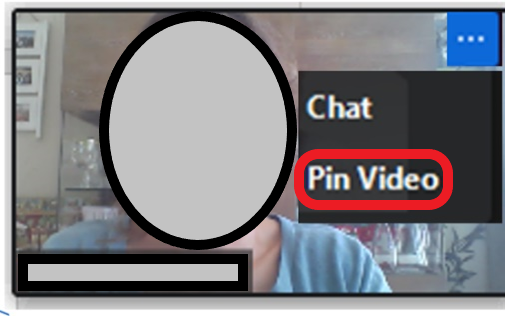
-
Je kan ervoor zorgen dat de video van de lesgever en de presentatie naast elkaar verschijnen. Klik daarvoor op “Side-by-side mode” onder “View Options”. Nu kan je met de grootte van de presentatie en het videobeeld spelen door de middenbalk te verschuiven.
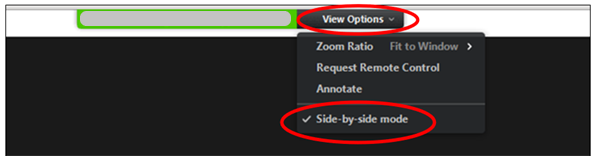
-
Als je je microfoon wil aan- of uitzetten, klik je onderaan op het microfoontje “Unmute/Mute”. Voor je camera gebruik je “Start/Stop video”. Vergeet niet dat iedereen je kan zien en/of horen als je camera en/of microfoon aan staat.

Hoe stel je een vraag tijdens de les?
Er zijn twee mogelijkheden. Je kan je vraag via de chat stellen of virtueel je hand opsteken. Dat doe je door onderaan bij “Reacties” op “hand opsteken” te klikken. De lesgever zal dan aangeven wanneer je aan het woord mag komen. Vergeet niet je microfoon aan te zetten. Wacht 2 seconden alvorens je vraag te stellen. Praat rustig en duidelijk. Zet je microfoon nadien opnieuw uit.
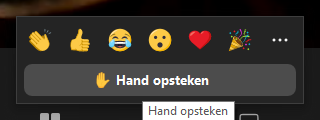
Wat doe je in een breakout room?
Tijdens de les kan je docent de klas in groepen verdelen, bijv. om te discussiëren, een antwoord op een vraag te vinden, enz. Dat gebeurt in de zogeheten breakout rooms. Je krijgt een uitnodiging op je scherm om deel te nemen.
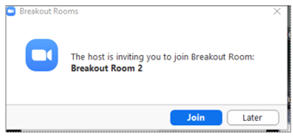
In de breakout room zie je onderaan je scherm verschillende mogelijkheden. Zo kan je onder andere chatten en om hulp vragen. Met die laatste knop kan je je docent roepen mocht er een probleem zijn.

Je krijgt een waarschuwing wanneer de breakout rooms eindigen en je opnieuw naar de hoofdsessie gaat.