How to follow online courses at the UCT
Online courses: how does that work?
- The classes and tests are completely held online in a virtual classroom during pre-planned class sessions, which means you will have classes on fixed days and hours.
- The online classes are taught by a teacher (cfr. the on campus courses) with group discussions via breakout rooms, homework and space to ask your teacher questions.
- The online classes will not be recorded.
Are there course materials for the online courses?
Yes, we use the same course materials for our online and on campus courses. You can stop by the UCT to get your course materials. Make sure to check when that is possible for your course..
- If you follow an online evening course for a foreign language, the UCT course materials are also available on UFORA, Ghent University’s online learning environment.
- If you follow an online evening course Dutch for non-native speakers level 1 or 2 and it is not possible for you to stop by the UCT to get your course book, you can buy the book online. Make sure to send us a proof of purchase and we will refund the book price.
- If you follow an online course with a commercial book, you will need to buy it yourself. A compensation is already included in the course price.
What do I need to follow an online class?
You need a computer with a stable internet connection, a camera and a microphone. The microphone of your computer/laptop is enough but with in-ears or headphones (with built-in microphone), you are able to limit background noise. It is not possible to follow an online class from a smartphone or a tablet. Our classes are interactive and we expect course participants to be able to participate in interactive exercises while the camera stays on.
Which program does the UCT use for the online courses?
We use Zoom as the platform for our online courses.
You will find more info on how to install Zoom below.
How do I install Zoom?
1. Install the Zoom Desktop Client on your desktop.
Go to Zoom.us/download.
Make sure to use the newest version of Chrome, Firefox or Edge.
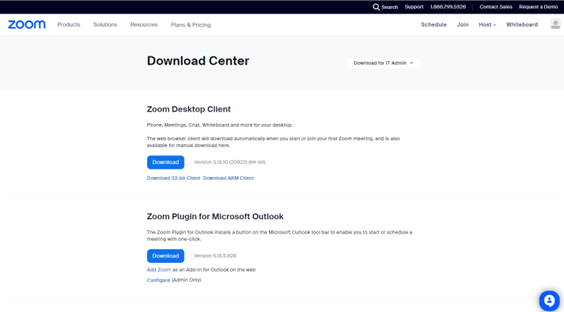
2. Click on the output file ZoominstallerFull.exe.
You will receive a message when the installation process was completed successfully.
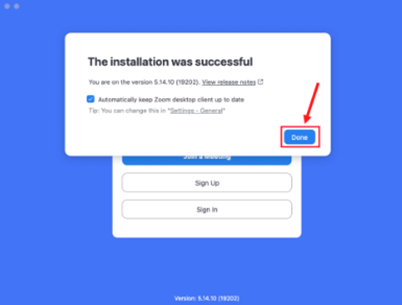
3. Click on ‘Sign up’ to create an account.
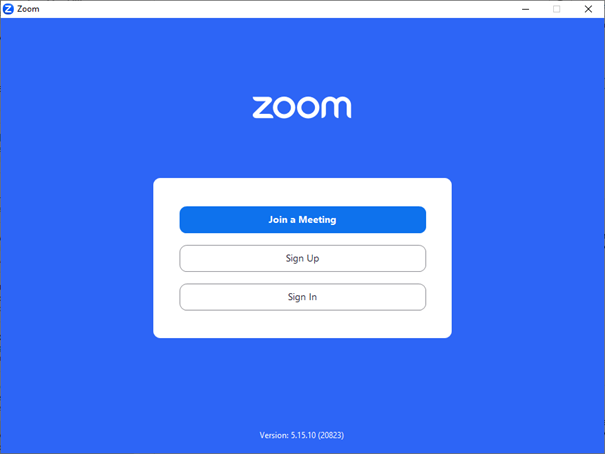
4. Choose a free basic account.
Register with your UGent or personal email address.
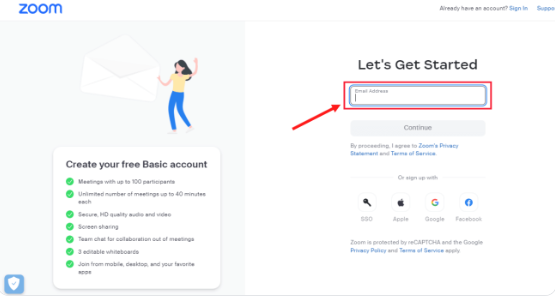
How do I participate in the online class? (= log onto Zoom)
1. Start your laptop at least 10 minutes before your class starts.
2. The teacher will give you the necessary instructions via UFORA.
Check your teacher’s announcement via UFORA.
This can be done in one of two ways:
- Go to ufora.ugent.be and log in with your UGent account. This is very important because only by using your UGent account, you will have access to your course. Then go to ‘announcements’.
- You can also turn on email notifications. This way, you will receive your teacher’s announcement via your UGent inbox. Go to ‘personal settings’ and ‘immediate notifications’ and turn on both ‘notifications’. BE CAREFUL: the emails are only sent to your UGent email address. Make sure to check your UGent emails regularly (via owa.ugent.be or webmail.ugent.be) or link your UGent and private email addresses.
You can check our UFORA page for more information.
3. With the Zoom details for your teacher, you can participate in the online class. This can be done in one of two ways:
- Click on the Zoom link that you teacher communicated in the announcement. If you have already downloaded the Zoom client (step 1), it will open automatically.
- Open the Zoom client and log into your account. Complete the meeting-ID that you received from your teacher via the announcement.
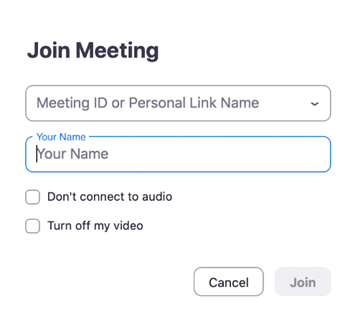
- Make sure that your screen name is your real name. You will not be accepted in the Zoom session with the name of your device or any other name.
- You will be in a waiting room until your teacher welcomes you into the Zoom session. From then on, you can follow the class. Switch your microphone off and your camera on.
A few tips & tricks for the online classroom
-
If you want to make sure that the teacher’s screens remains visible, you can pin the video. Click on the 3 dots at the top right corner of the screen and select ‘pin video’.
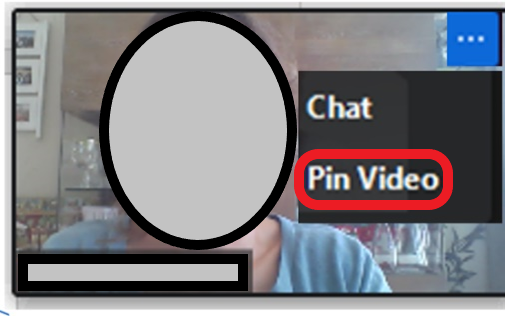
-
If you want to make sure that the teacher’s video and presentation appear side-to-side, you can click on ‘view options’ and then ‘side-by-side mode’. Now you can change the size of the presentation and the video image by moving the middle line.
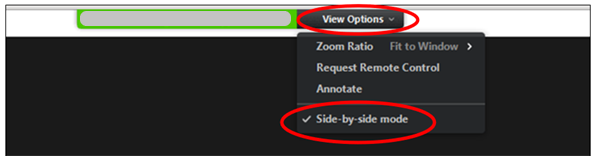
-
If you want to switch your microphone on or off, you can click on the microphone icon to select ‘mute/unmute’. You can do the same for your video by clicking on the video icon to ‘start/stop video’. Don’t forget that everybody can hear/see you if your camera and/or microphone is switched on.

How do you ask a question during class?
You can do this in one of two ways. You can ask the question via the chat or by virtually raising your hand, which can be done by clicking on ‘reactions’ and ‘raise hand’ at the bottom of the screen. The teacher will then see that you want to ask a question and let you know when that is possible. Don’t forget to switch on your microphone when you want to ask a question. Wait 2 seconds before asking your question. Talk slowly and clearly. Switch off your microphone afterwards.
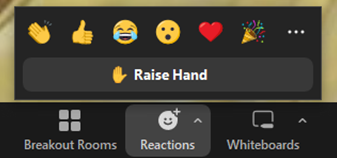
What do you do in a breakout room?
During a class, your teacher can divide the class into smaller groups, e.g. to discuss, find an answer to a question, etc. This can be done in the so-called breakout rooms. You will see an invitation on your screen to join.
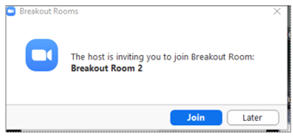
At the bottom of the breakout room screen, you will see different options. You can chat and ask for help for example. This button can be used to call your teacher in case there is a problem or doubt.

You will get a warning when the breakout rooms close and you will return to the main session.